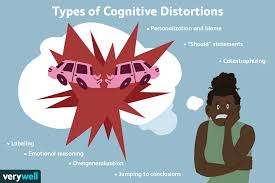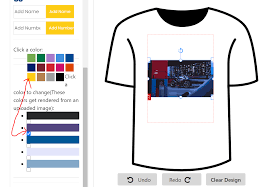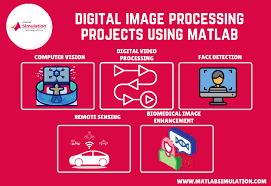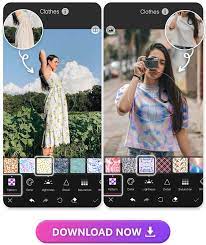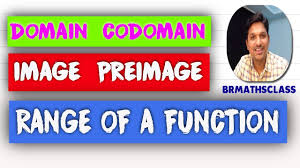4 Ways to make negative image
There are a few ways to make negative images, and each one can be quite effective. Here are four methods you can use to create stunningly negative images:
1. Use high contrast. This is probably the most effective way to make negative images, as it makes the darkest parts of the image appear even darker, and the lightest parts appear even lighter. This can be achieved by simply increasing the contrast in your image editing software, or by using special effects filters or techniques.
2. Underexpose your image. This will make the shadows appear darker and the highlights will be less pronounced, giving your image a generally darker look. You can underexpose your image by adjusting your camera’s exposure settings or by using special effects filters or techniques.
3. Use black and white. Converting your image to black and white can also give it a more negative look, as it eliminates any color that might soften the effect of the dark tones. Again, this can be done in your image editing software or with special effects filters or techniques.
4. Try other effects. There are plenty of other special effects that can give your image a negative look, such as darkening the edges, adding vignetting, or increasing the saturation of dark colors. Experiment until you find an effect that you like!
render html to image c
There are a few different ways that you can go about rendering HTML to an image. The most common way is to use a canvas element. This can be done by using the getContext(‘2d’) method on the canvas element and then drawing the HTML to the canvas.
Another way to render HTML to an image is to use a library like Puppeteer or html-to-image. These libraries will take in an HTML string and return an image buffer that you can then save as a file.
A third way to render HTML to an image is to use a headless browser like PhantomJS. You can create a script that will load an HTML page and then render it to an image file. This is generally the slowest way to render HTML to an image as it has to load an entire browser instance just to render one page.
Finally, you can use a service like HtmlSnapshot which will take in an URL and render the corresponding HTML page as an image for you. This is the easiest way to render HTML to an image but it does come with some cost as you have to pay for each snapshot that you take.
image color overlay css
There are many ways to make a negative image, but one of the most popular is to use an image color overlay. This can be done with CSS, and it’s a great way to add some interest to your images.
First, you’ll need to find an image that you want to use as your base. You can search for free stock photos online, or you can use your own personal photos. Once you have your image, upload it to your website or blog.
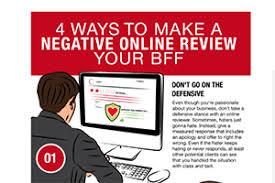
Next, you’ll need to create a CSS file. In your CSS file, you’ll want to add the following code:
.image { background: url(IMAGE URL); }
Replace “IMAGE URL” with the URL of your image. This will ensure that your image is displayed on your website or blog.
Now, you’ll want to add the following code to your CSS file:
.image:hover { opacity: 0.5; }
This code will make your image appear darker when you hover over it with your mouse. You can adjust the opacity level to make your image as light or dark as you’d like.
Finally, save your CSS file and upload it to your website or blog. That’s all there is to adding a color overlay to your images!
crop image with lasso tool
When using the lasso tool to crop an image, it’s important to be precise in your selection. If you’re not careful, you may end up with an image that is slightly warped or has an unwanted background. Here are a few tips to help you get the perfect crop:
1. Use the zoom tool to get a closer look at the area you’re about to select. This will help you be more precise with your lasso.
2. Start from one corner of the area you want to select and work your way around, slowly tracing the outline of the area with your mouse.
3. Be sure to close the loop by clicking back on the first point you selected. Otherwise, you’ll end up with an open selection.
4. Once your selection is complete, hit the enter key or click on the “crop” button in the options bar at the top of the screen. Your image will be cropped to fit within your selection.