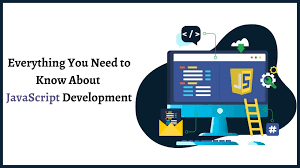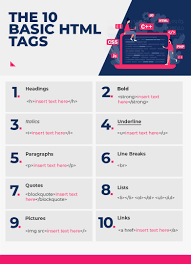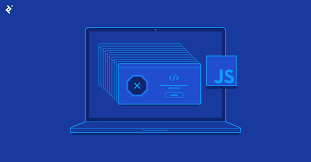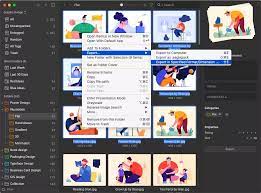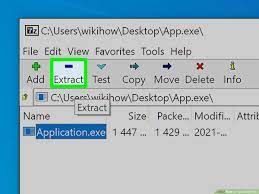5 Things To Know About Using Javascript in Blog Design
When it comes to creating engaging blog designs, using JavaScript can be a powerful tool. Here are five things you need to know about this programming language if you want to use it in your blog designs.
1. JavaScript is versatile: Aside from its use in web development, JavaScript can also be used for a variety of purposes such as creating charts and graphs, managing user sessions, and controlling web pages and applications. Because of its versatility, JavaScript can help you create more dynamic and interactive blog designs.
2. JavaScript is fast: This programming language is notorious for being quick and easy to learn, which makes it a valuable tool for bloggers who want to create professional-looking blogs quickly. Moreover, because JavaScript code runs on the client side (in the browser), your blog designs will run faster on average than if they were written in HTML or CSS alone.
3. JavaScript allows you to interact with users: One of the key benefits of using JS in blog design is that it gives you access to various user interactions and data that you would not otherwise have access to without this programming language. For example, by using JS code you can track which posts are the most popular on your blog, view updated contact information for your readers, or even capture user feedback through surveys or questionnaires.
4. JS code is portable: Because JS code runs on the client side (browser), your blog designs will be portable across different devices and browsers – meaning that no matter
how to save text as an image in word
There are a few different ways to save text as an image in word. You can use the Save As command, click on the File tab, and select Save As, or use the keyboard shortcut Ctrl+S.
1. Use the Save As command: In the File tab, select Save As. In the Files of Type drop-down list, select Text/Image. In the Name box, type a name for your file. Click on the Save button.
2. Click on the File tab, and select Save As: In the File tab, click on the Save As button. In the Save As dialog box, select Text/Image from the Files of Type drop-down list. In the Name box, type a name for your file. To add a description of your file, click on the Description box and type a description of your file. Click on the Save button.
3. Use keyboard shortcut Ctrl+S: To save a text file as an image in word using keyboard shortcut Ctrl+S, press Ctrl+S before you press any other key on your keyboard.
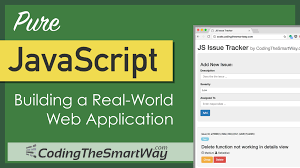
4. You can also save text as an image in word by using the Save As command and selecting Image from the Files of Type drop-down list: In the File tab, click on the Save As button. In the Save As dialog box, select Image from the Files of Type drop-down list. In the Name box, type a name for your file
css rotate image animation
Rotating an image in CSS is as simple as setting a property:
.header { background-image: -webkit-linear-gradient(top, #f5f5f5 0%, #e3e3e3 100%); background-image: -moz-linear-gradient(top, #f5f5f5 0%, #e3e3e3 100%); background-image: -o-linear-gradient(top, #f5f5f5 0%, #e3e3e3 100%); background-image: linear-gradient(to bottom, #f5f5f5 0%, #e3e3e3 100%); }
To create a more sophisticated effect, you can use the gradient() function to create a series of steps that transition smoothly from one color to the next. First, set up your gradient using the colors you want your image to transition between:
.header { background-image: -webkit-linear-gradient(top, #f2dede6 0%, #ebcccc 100%); background-image: -moz-linear-gradient(top, #f2dede6 0%, #ebcccc 100%); background-image: -o-linear-gradient(top, #f2dede6 0%,#ebcccc 100%); background-image: linear-gradient(to bottom, #f2dede6 0%,#