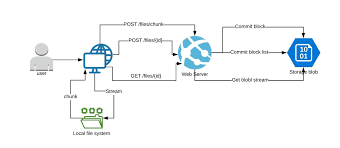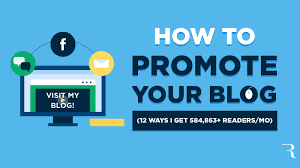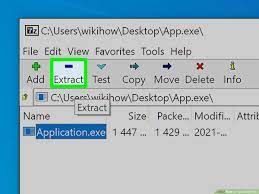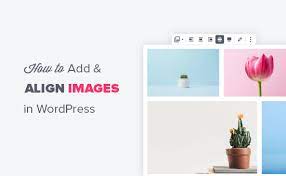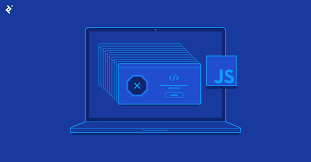5 Tips for Experiencing The Most When You’re Using Canvas
If you’re looking to up your graphics game, canvas is a great option. Here are five tips to help you get the most out of this versatile tool.
1. Draw with framerates in mind. When you’re working on a canvas project, keep in mind the framerate of your device. A higher framerate will give you smoother animation and fewer choppy frames, making for a more fluid experience.
2. Use layer masks to control how your image looks. Layers are an essential part of any graphic design project, but they can be even more powerful when used on canvas. By using layer masks, you can selectively reveal or hide parts of your image without affecting the rest of it. This can be helpful when you want to keep certain elements hidden while still allowing others to show through.
3. Experiment with colors and textures. Canvas is a great platform for creating unique color palettes and texture effects that wouldn’t be possible on other types of media like photos or illustrations. Give it a try!
4. Take advantage of custom brushes and fonts. Canvas is perfect for creating custom brushes and fonts that can be used in other projects or even sold as digital products on platforms like Etsy or Gumroad. So get creative!
5. Chase the wow factor: With so many possibilities open to artists using canvas, there’s always room for creativity and innovation – which means that every project is a chance to impress your viewers with your stunning
how to add image to pdf on preview
1. Add an image to your PDF preview:
Adding an image to your PDF preview can help you visualize what your final product will look like before you print it out. You can use any image file formats, such as JPEG, PNG, and GIF. Simply drag and drop the image file into the “Preview Image” field in Adobe Acrobat Reader’s content window.
2. Adjust Image Size:
If the image is too large or too small for your preview window, you can adjust its size by clicking on the “Resize” button next to the “Preview Image” field and selecting a desired size from the pop-up menu.
3. Specify a Resolution:
If you’re using a JPEG or PNG file, Adobe Acrobat Reader will automatically choose a resolution suitable for displaying the image in your preview window. If you’re using a GIF file, however, you’ll need to specify a resolution in pixels (or centimeters) before clicking on the “OK” button.
4. Enable Background Images:
By default, Adobe Acrobat Reader will not display images behind text or other objects in your PDF preview. To enable background images, click on the “Background Images” button next to the “Preview Image” field and select whether or not you want Adobe Acrobat Reader to include background images with each PDF document that you create.
python make pdf from images
Canvas is a versatile tool that can be used to create PDFs from images. The following five tips will help you maximize the potential of Canvas and experience the most when you’re using it.
1. Use Canvas to Capture Raw Images

When you first start using Canvas, it can be helpful to capture raw images instead of processed images. Raw images are unprocessed, which means they will contain more detail and accuracy than processed images.
2. Use Canvas to Create Thumbnails and Slideshows
Canvas can be used to create thumbnails and slideshows from your images. Thumbnails allow you to quickly see a collection of your images, while slideshows allow you to view your images one after the other.
3. Use Canvas to Edit Images
Canvas is great for editing images on the go. You can easily crop, adjust colors, and add text or graphics without having to save the image or transfer it to another program.
4. Use Canvas for Printing Images
You can use Canvas to print your images directly from the program without having to export them first. This saves time and allows you to keep all of your edits in one place.
5. Use Canvas with Other Applications
Canvas is a versatile tool that can be used in a variety of applications beyond creating PDFs from images. You can use it to create posters,