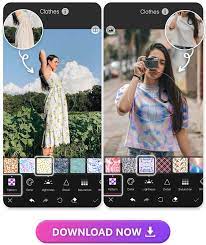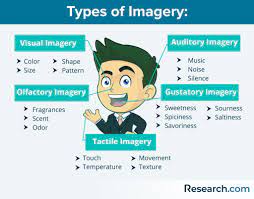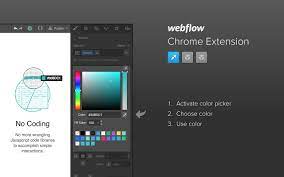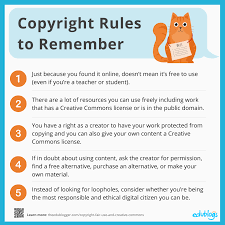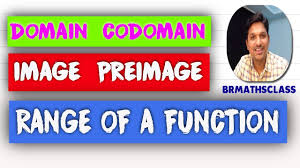A blog about how to use a color changer for images
Do you want to add a little excitement to your images with a color changer? You can use one to add a pop of color and interest to your photos. Here are some tips on how to use one:
First, find the right color changer for your needs. There are many different types available online and in stores, so make sure you select the one that will fit your needs best. Some are small and portable, while others are larger and require more space.
Next, get yourself some photos that you would like to use as inspiration. Choose images that have good contrast and elements that will stand out against the background color. Once you have selected your photos, it is time to start changing things up!
To change the background color, first click on the photo you want to change and select “Copy.” Next, go to the color changer you have selected and paste the copied image into it. Click on “Set” and choose your new background color. You can also adjust other settings such as brightness and saturation if needed.
To change the foreground color, first click on “Paste In Place” (or hit CTRL+V) and paste in your desired image. Next, adjust any settings as desired and hit “Set.” Your finalized image should now look like this:
build multiple docker images
There are a lot of reasons you might want to build multiple docker images. Maybe you need to run two different versions of an application on separate machines, or you need to test a new version of an application without affecting your production environment. Building multiple images is also a great way to keep your dockerfiles small and manageable.
To build multiple images, first create a new directory for your images. You can call it whatever you like, but make sure that the name is unique across all of your dockerfiles. Inside the new directory, create three files:
1) The first file is called Dockerfile . This file is where you tell docker how to build your Images.
2) The second file is called main.go . This file contains the code for your application.
3) The last file is called test.go . This file contains the code for the test suite for your application.
Here’s an example Dockerfile that builds an image named my-app with the code in main.go and the image name my-app :
FROM golang:1.10 AS build # Define the base image that will be used in this project COPY ./my-app /usr/local/bin/my-app # Add the executable path to the image RUN chmod +x /usr/local/bin/my-app # Build and install your app as a binary CMD my-app
Now, when
If you are looking for a way to change the color of an image without having to rebuild it, check out Docker’s color changer.
This tool lets you quickly and easily change the color of an image without having to rebuild it. Simply select the desired color from the drop-down menu, then click “Apply.”
If you need to make further changes, you can always click “Revert” to go back to the original image.
To create a new docker image using the color changer, first create a new docker container using the following command:

docker create –name=container_name image_name:tag
replace container_name and image_name:tag with the appropriate values. This will create a new container with the specified name and tag.
To change the color of the docker image, run the following command:
docker cp colors.txt container_name:/tmp/colors.txt && docker commit -m “changed colors” -a “author” container_name user/repo:tag
This will copy the file colors.txt into the tmp directory of the container and then commit the changes to a new image with the specified author and tag.
docker build -t mycolorchange .
This is the Dockerfile I used:
FROM node:carbon
WORKDIR /usr/src/app
COPY package*.json ./
RUN npm install –only=production
COPY . .
CMD [ “npm”, “start” ]
To run it locally, I just did: docker run -p 3000:3000 mycolorchange
Once you have created your new image, use the following command to change its color:
“convert -type Truecolor image.jpg new_image.png”
This command will take your image and convert it to a true color image. This is useful if you want to change the colors of your image or add effects like transparency.
docker run –name mycolorchange -d mycolorchange
This will create a new container named “mycolorchange” and run the command “mycolorchange” inside it. The container will be in detached mode, meaning that it will run in the background.
You can also use the docker images view command to see all of your images and their current colors.
If you want to see all of your images and their current colors, you can use the docker images view command. This will give you a list of all the images on your system, as well as their current status. You can use this information to determine which images are currently in use, and which ones are not.
flip an image android
If you have an android phone, there is a great app called ColorChanger that can be used to flip images. You can download it from the play store for free. First, open the app and click on the plus sign in the bottom left corner. This will open up a new window. Next, select the image that you want to flip and click on the plus sign again. This will open up another new window where you can choose the color that you want to use for the flip. Once you have chosen your color, click on the green checkmark to save your change.