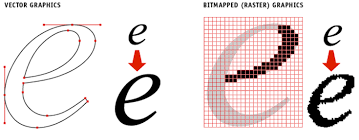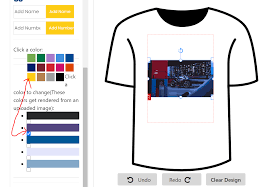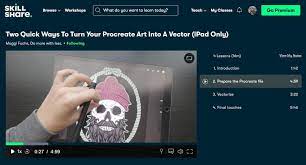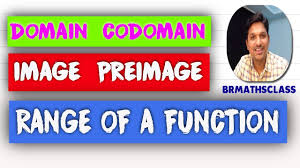How Many Categories Of Bitmap Images Are There
There are a lot of different types of bitmap images. Here are six categories:
1. Graphics files: These are the most common type of bitmap image. They’re used to represent images on computer screens and documents. Graphics files usually contain two types of data: pixels, which represent the color and brightness of an image, and glyphs, which provide the character outlines for text.
2. Vector images: Vector images are similar to graphics files, but they don’t rely on glyphs to represent text or other elements. Instead, vector images use mathematical formulas to describe how an object should look in space. This makes vector images more versatile than graphics files and allows them to be used in more situations than just graphics applications.
3. Icon sets: Icon sets are collections of vector icons that you can use in your own graphics applications or websites. They come with instructions on how to use them, so you don’t have to spend time creating your own icons from scratch.
4. Bitmaps: Bitmaps are digital versions of pictures that were originally created using analog technology like photography or painting. They’re generally smaller than other types of images and don’t offer as many options for modification or design.”
5.”Web fonts”: Web fonts are fonts that you canuse in your webpages and emailsto make them look nicer without having to download and install them separately.”
6.”Bitmaps (animated): “Bitmaps (anim
how to convert docker image to tar file
There are many types of bitmap images, each with its own specific purposes. This article will show you how to convert a docker image to a tar file, so that you can use it with the tar command.
First, we need to create a tar file from our docker image. To do this, we first need to extract the content of our image into a directory. We can do this using the following command:
tar -xvzf
Once we have extracted the content of our image, we can use the tar command to create a tar file from it. To do this, we need to specify the name of our tar file and the location where we want it to be created. We can also specify a compression level for our tar file. The compression level will affect the size of our final tar file. The following command will create a tar file called my_image.tar located in the current directory:
tar -xvzf my_image
Learn how to convert a docker image to a tar file.
This guide will show you how to convert a docker image to a tar file. This is useful if you want to save an image for later use, or if you want to transfer an image to another computer.
1. Start by pulling the desired docker image from a registry. For this example, we’ll pull the busybox image from Docker Hub:
$ docker pull busybox
2. Once the image has been pulled, we can view its details with the “docker inspect” command:
$ docker inspect busybox
3. In the output from the “docker inspect” command, find the “Id” field. This is the ID of theimage, and it is what we need to convert it to a tar file.
4. Use the “docker save” command to export the image as a tar file: $ docker save -o busybox_image.tar busybox
5 . The “-o” argument specifies the name of th e resulting tar file , and t he last argumen t is th e ID o f th e ima ge w e’r e expor ting . In this exampl e , th e fi lename wil l be “busy
This will allow you to deploy the image using the docker command line tool.
To deploy your image using the docker command line tool, you’ll first need to pull the image from a registry. Once you have the image locally, you can then deploy it to your server.
There are a few different ways to do this, but the most common is to use a docker-compose file. This file will define all of the necessary components for your application and how they should be deployed.
Once you have your compose file created, you can then run the docker-compose up command to start everything up.
You can then extract the files you want from the image using the tar command.
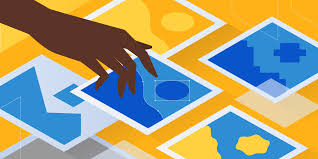
To extract a single file or directory, use the -C option to change to the target directory first, then specify the path to the file or directory relative to that directory. For example, this command would extract just the etc directory from an image called rootfs.img:
tar -C /mnt/extract -xf rootfs.img etc
python opencv show image
There are a few different types of bitmap images you can work with in Python. Each has its own properties and methods, so it’s important to know which one is right for the task at hand.
Here’s a breakdown of the different types of bitmap images and what they do:
1. Grayscale Images: Grayscale images are simply unsigned 8-bit bytes. They have no color data, just shades of gray.
2. RGB Images: RGB images are made up of three bytes: Red, Green, and Blue (RGB). These values correspond to the brightness of each pixel on the image.
3. ARGB Images: ARGB images are similar to RGB images, but also include a Alpha value. This determines how transparent the pixel is, from 0 (completely opaque) to 255 (completely transparent).
4. CMYK Images: CMYK images are made up of four bytes: Cyan, Magenta, Yellow, and Black (CMYK). These values represent the percentages of each color that should be used in the final image.