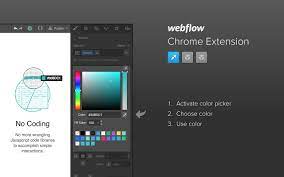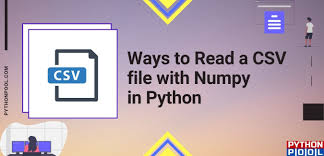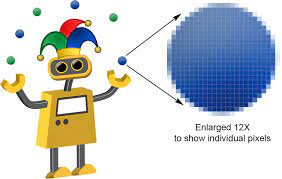How to extract images from exe files
Extracting images from executables can be a tricky task, but with a bit of know-how, it’s not impossible. Here are some tips on how to do it.
First and foremost, you’ll need to make sure you’re using the correct tool for the job. There are a number of different software programs available that can extract images from executables, but only one is really designed for the task – ImageMagick.
ImageMagick is an extremely powerful image manipulation program that comes with a wealth of features and options. It’s available as a free download from www.imagemagick.org and is well worth downloading if you’re interested in extracting images from executables.
Once you have ImageMagick installed, open it up and select the “Exact Image” command from the main menu. This will allow you to specify the exact location of the executable file you want to extract images.
Next, enter the command “convert -density 500 x500 …” into ImageMagick’s console window and hit enter. This will create a new file called “img_500x500_1.png” in your current directory containing a high-resolution copy of each image inside the executable file.
Now that you’ve got copies of all the image files inside the executable, it’s time to start extracting them. To do this, select all of the img_* files in Image
static friction examples images
Static friction examples of images
There are many different ways to extract images from exe files. Here are a few static friction examples images:
1. Extracting an image from an EXE file using Windows Explorer.
2. Extracting an image from an EXE file using the command line.
3. Extracting an image from an EXE file using PowerShell.
images movement
There are a variety of programs that can be used to extract images from exe files. One popular tool is WinRAR, which can be downloaded from www.winrar.com. Another option is 7-Zip, which is available for free download at www.7-zip.org. Once the tools are installed, open the exe file in one of the programs and click on the “Extract” button. The program will ask where you want the extracted images to be stored. You can either choose to store them on your computer or send them to a remote location. Once the images have been extracted, you can view them by opening the folder where they were extracted and browsing through the files.
create button image
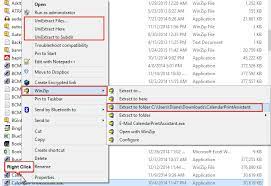
In this article, we will show you how to extract images from exe files. First, open the exe file in a text editor such as Notepad.
Next, locate the image files inside the exe file. For example, if the exe file has the filename “test.exe”, the image files would be located at “test.exe\image1.bmp”, “test.exe\image2.bmp”, and so on.
After locating the image files, copy them to your computer’s hard drive. Next, open a new document or tab in your text editor and paste the following code into it:
#include
HANDLE hFile;
DWORD dwFlags;
// Get the file handle for the executable file
hFile = ::OpenFile(L”test.exe”, GENERIC_READ, 0, NULL, OPEN_EXISTING, 0, dwFlags);
// Check to see if the flags parameter is set correctly
if (hFile == INVALID_HANDLE) {
// If not set correctly, get the flags using GetFileAttributes()
dwFlags = ::GetFileAttributes(hFile, NULL); // Use GetFileAttributes() instead of OpenFile() so that we can read attributes from any file type
} else {
// Otherwise continue with processing…
}
If you need to extract images from an executable file, there are a few different ways to do it.
One way is to use a resource editor. A resource editor is a program that allows you to view and edit the resources embedded in an executable file. With a resource editor, you can extract images from an executable file and save them as individual image files.
Another way to extract images from an executable file is to use a hex editor. A hex editor is a program that allows you to view and edit the raw data of a file. With a hex editor, you can see the data that makes up an image, and you can save it as an image file.
yet another method for extracting images from executables is by using dedicated software specifically designed for the task such as ‘Exe2Img’ . This software will allow users to simply select the EXE they wish to process and then export all found images within it at once into various popular formats including BMP, PNG, JPG & GIF or even directly onto your desktop!
One way is to use a program like WinRar or 7-Zip to extract the files inside the executable.
These programs can be found for free online. Once you have extracted the files, open
the “setup.exe” file with a text editor like Notepad++ or Microsoft Word. You will see a
long list of numbers and letters. These are the parameters that tell the program how to
install itself on your computer. By changing these values, you can change where the
program installs itself, what it does when it’s run, and other options.
Another way is to use a virtual machine such as VMware or VirtualBox . This allows you to create
a separate environment on your computer that acts like a different machine altogether.
You can then install the program on the virtual machine without affecting your main operating system .
Another option is to use a freeware program like ExifTool to extract the image data from the exe file.
This is a great option if you don’t want to install any additional software on your computer. ExifTool is a small, standalone program that can be run from a USB drive or other portable media.
Once you’ve downloaded and extracted the contents of the ExifTool ZIP file, open a command prompt and change to the directory where you extracted the files. To view the image data for an executable file, type exiftool followed by the path to the file. For example:
exiftool C:\path\to\image.exe
ExifTool will output a list of all available image metadata for the specified file. If you’re only interested in certain information, you can use ExifTool’s filtering options to specify what should be displayed. For example, to only display GPS coordinates, you would use the -gps:all tag like this:
exiftool -gps:all C:\path\to\image.exe
Once you have the image data, you can use any image editing software to crop, resize, and adjust the colors as needed.
There are many image editing software programs available, both free and paid. Some popular free options include GIMP, Paint.NET, and Adobe Photoshop Express. If you want to pay for professional-grade software, Adobe Photoshop is the industry standard.
Once you have your edited image, you can then upload it to your website or blog, or share it on social media.