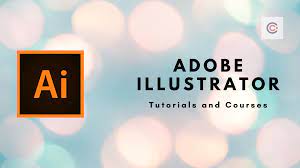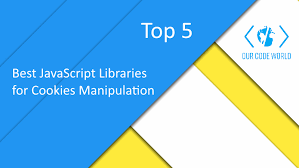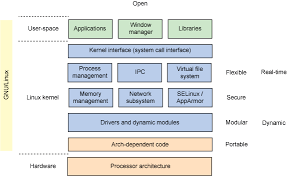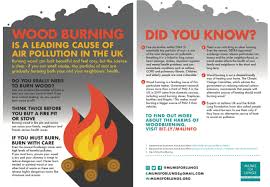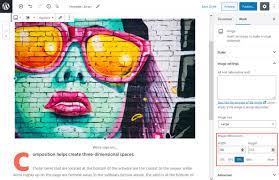The 10 Best Adobe Illustrator Tutorials
If you’re looking to add some extra depth and dimension to your illustrations, contouring is a great way to do it. In this tutorial, we’ll show you how to contour an image in Adobe Illustrator using the Techniques panel and various tools.
First, create a new document in Illustrator with the desired dimensions. You can use any size you want, but 300 x 300 is a good starting point. Make sure the fill color is set to white.
Next, open the Technique panel by clicking on the Window menu and selecting Panel Options. Under Drawing Options, make sure the Show All Files checkbox is selected. This will allow us to see all of the layers in our document. We’ll start by selecting the Background layer in order to make any adjustments to it first.
Now that we have the Background layer selected, let’s take a look at our options in the Technique panel. The first thing we’ll want to do is adjust the Opacity of our layer so that it’s more visible without having to include it in our illustration. To do this, select Opacity from the drop-down list next to Layer Opacity and change the value from 100% to 80%. This will make our layer 80% transparent and allow us to see what’s going on beneath it without having to include it completely in our illustration.
Next, we’ll want to add some gradients into our illustration using one of Adobe Illustrator’s Gradient
image data type
Adobe Illustrator is a powerful vector graphic design software that enables users to create images and illustrations from scratch or to modify existing images. In this article, we will introduce you to the different image data types in Illustrator and show you some of the most useful tutorials for learning about them.
Image data type refers to the format in which an image is saved. There are three main image data types in Illustrator: RGB, Grayscale, and CMYK. RGB images use Red, Green, Blue (Rgb) color channels to store each pixel’s value; Grayscale images use only Black and White (Grayscale) channels to store each pixel’s value; and CMYK images use Cyan, Magenta, Yellow, and Key (CMYK) color channels to store each pixel’s value.
For more information on using image data types in your artwork, check out these helpful tutorials:
– How to Save a Image as a JPEG in Adobe Illustrator
– How to Save an Image as a PNG in Adobe Illustrator
– How to Save an Image as a TIFF File in Adobe Illustrator
Illustrator is a versatile illustration program that can be used for a variety of tasks, such as creating logos, illustrations, and graphics.
There is a wide range of features and tools available in Illustrator, making it a powerful tool for illustrators and graphic designers.
Some of the most popular features include the pen tool, which can be used to create precise lines and shapes; the gradient tool, which can be used to create smooth color transitions; and the Pathfinder tool, which can be used to combine or delete shapes.
Illustrator also offers a variety of ways to add text to your artwork, including the Type tool, which lets you add point type; area type, which lets you add paragraph type; and text on a path, which lets you place text along a curved or straight line.
In this article, we provide ten best Adobe Illustrator tutorials that will teach you how to use the image data type in the program.
1. How to Use the Image Trace Function in Adobe Illustrator
This first tutorial will teach you how to use the image trace function in Adobe Illustrator. This is a very useful tool that can be used to convert raster images into vector format.
2. How to Use Images as Objects in Adobe Illustrator

The next tutorial demonstrates how to use images as objects in Adobe Illustrator. This means that you can resize, rotate and move them around without losing quality.
3. How to Create a Vector Image from a Raster Image in Adobe Illustrator
If you have a raster image that you would like to convert into vector format, this tutorial will show you how to do it using Adobe Illustrator.
4. How to Create an Outline From an Image In Adobe Illustrator
This tutorial shows you how to create an outline of an image using the “Image Trace” function in Adobe Illustrator. This can be useful for creating shapes or logos from photographs.
By following these tutorials, you will be able to create amazing images and illustrations that will help you acheive your creative goals.
1. Pick a tutorial that looks interesting to you, and follow the instructions step-by-step.
2. Take your time with each step, and don’t be afraid to experiment – that’s how you learn and improve!
3. Once you’ve completed the tutorial, take a look at your results and see what you can learn from them.
4. Keep practicing, and soon you’ll be able to create stunning images just like the ones in the tutorials!
react js image src
In this post, we’re going to take a look at 10 of the best Adobe Illustrator tutorials that will help you create stunning graphics and illustrations. Whether you’re a beginner who wants to learn how to use the software or an experienced user who wants to improve your skills, these tutorials will provide guidance and help you create beautiful artwork.
1. Create an Illustrator Logo: This tutorial from Adobe outlines the steps you need to take to create a basic logo in Adobe Illustrator. From creating vector shapes to adding text and colors, this tutorial provides an overview of all the tools and features available in the program.
2. Create Eye-catching Graphics with Basic shapes: In this tutorial from Adobe, you’ll learn how to create basic graphics using shapes in Adobe Illustrator. You’ll start by creating a simple rectangle and then move on to more complicated shapes like circles and stars. Along the way, you’ll also learn about rectangles, ellipses, and curves, which are essential for creating more advanced graphics.
3. Draw Textures with Matting: In this tutorial from Adobe, you’ll learn how to add textures to your illustrations using matting in Adobe Illustrator. You’ll start by creating a simple background texture and then move on to adding details like reflections and shadows. Along the way, you’ll also learn about blending modes and the use of masks.
4. Create Dynamic Graphics with 3D Objects: In this tutorial