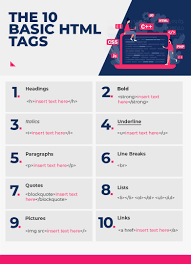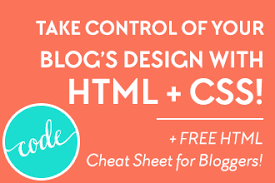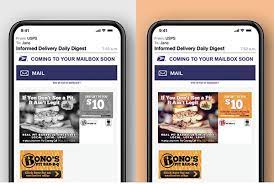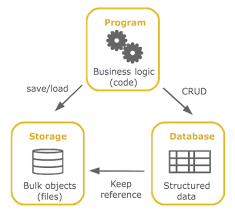The 4 Easiest Ways To Scale Images In Your Web Design
If you’re a web designer, then you know that one of the most important aspects of your job is creating designs that look good on all devices. That means scaling images correctly so they look sharp and don’t take up too much space.
Fortunately, there are a few easy ways to scale images in your web design using JavaScript. With just a few lines of code, you can resize images to fit any screen size or resolution.
Here are four easy ways to scale images in your web design:
1. Use the width and height attributes: By setting the width and height attributes, you can control how an image is scaled. For example, if you set the width to 100% and the height to auto, the image will always fill the entire width of its container while maintaining its original aspect ratio.
2. Use CSS3 media queries: CSS3 media queries allow you to change styles based on different screen sizes and resolutions. This means you can have different styles for different devices, including different image sizes.
3. Use the viewport meta tag: The viewport meta tag tells browsers how to scale a page’s content based on the device’s width. You can use this tag to set a specific width for your design, which will ensure that your images are scaled correctly on all devices.
4. Use JavaScript: You can also use JavaScript to scale images dynamically. This means that the image will automatically resize itself based on the width
divide image
When you’re working with images in your web design, it’s important to know how to scale them properly. There are a few different ways to do this, and each has its own benefits and drawbacks.
The first way to scale an image is to use the built-in scaling tools in your image editor. This is the quickest and easiest way to resize an image, but it can often lead to poor results. The reason for this is that most image editors don’t know how to properly resample an image, so they end up introducing artifacts and blurring the image.
The second way to scale an image is to use a third-party resampling tool. This is a bit more time-consuming than using the built-in tools, but it usually produces better results. The reason for this is that these tools use more sophisticated algorithms that are better able to preserve detail while still reducing the file size.
The third way to scale an image is to use CSS. This is the most flexible option, but it’s also the most time-consuming. The reason for this is that you need to manually code the CSS rules for each image, which can be a tedious process.
The fourth and final way to scale an image is to use an online service. This is the quickest and easiest way to resize an image, but it comes with some drawbacks. The main drawback is that you’re limited in terms of what you can do with the resulting image
making images black and white in indesign
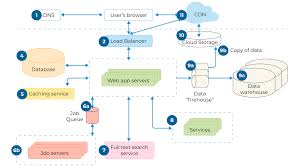
When it comes to making images black and white in InDesign, there are a few different ways you can go about it. Here are four of the easiest methods:
1. Use the Black & White Adjustment Layer
Open up your image in Photoshop and head to the Adjustments panel. From there, select the Black & White adjustment layer and make any desired adjustments. Once you’re happy with the results, simply save your image and open it up in InDesign.
2. Convert Your Image to Grayscale
If you don’t need any fancy adjustments, you can convert your image to grayscale directly in InDesign. Simply select your image, go to Edit > Convert to Grayscale, and voilà!
3. Use a Hue/Saturation Adjustment Layer
Another quick and easy way to convert an image to black and white is by using a Hue/Saturation adjustment layer. Simply create a new Hue/Saturation layer in Photoshop, check the “Colorize” box, and drag the Saturation slider all the way to the left. Again, save your image and open it up in InDesign when you’re done.
4. Use a Photo Filter Adjustment Layer
If you want even more control over your black and white conversion, try using a Photo Filter adjustment layer. Choose any color filter you want from the drop-down menu and play around with the Density setting until you get
python extract images from pdf
If you’re working with images in your web design, it’s important to know how to scale them so that they look their best on your pages. There are a few different ways to do this, and each has its own advantages and disadvantages.
The first way to scale images is to use the width and height attributes of the tag. This method is quick and easy, but it can be a bit inflexible. You’ll need to know the exact dimensions of the image you want to use, and then hard-code those values into your HTML.
The second way to scale images is by using CSS. This method is more flexible than using the width and height attributes, because you can use percentage values or em units, which will automatically adjust the image size based on the user’s screen resolution. However, this method can be a bit more complicated than using the width and height attributes.
The third way to scale images is by using the max-width property in CSS. This property allows you to set a maximum width for an image, so that it will never exceed that width, no matter how large the user’s screen resolution is. This can be a good option if you want your images to be responsive, but you don’t want them to get too big on large screens.
The fourth and final way to scale images is by using the object-fit property in CSS. This property allows you to control how an image scales relative to
Python has a built-in module called “PIL” for handling images
. The process of reading and writing images is generally well understood, but it can be a bit tricky when dealing with more complex image types. In this section, we’ll take a look at some of the most common image file formats and show you how to read and write them using Python.
We’ll start with the simplest case – reading and writing JPEG images. JPEG is the most common image format on the web, and chances are that you’ve already seen a few JPEG images. Python makes it easy to read and write JPEG images by providing the “PIL” module. Let’s take a look at an example:
You can use the “PIL.Image” class to open, resize, and save images
in the JPEG, PNG, and GIF formats. The Image class is the core of the Python Imaging Library (PIL). PIL uses an “open” function to open files and a “save” function to save files. You can also use the Image class to create new images from scratch or convert existing images to different file formats.
The “PIL.ImageOps” class provides a number of methods for manipulating images
. These include methods for rotating, flipping, and cropping images. The class also provides a “resize” method, which allows you to change the size of an image. In addition to these basic operations, the “PIL.ImageOps” class also provides a number of filters that can be applied to an image. These filters include blurring, sharpening, and embossing filters.
You can use the “PIL.ImageFile” class to read and write image files
.
To read an image file, use the “PIL.ImageFile.open” function. This function returns a file object that you can use to read the image data:
import PIL.ImageFile
f = PIL.ImageFile.open(“image.jpg”)
print(f.read())
To write an image file, use the “PIL.ImageFile.save” function:
import PIL.ImageFile
f = PIL.ImageFile(“image2.jpg”, “w”) # open for writing (“w” mode)
f = save(image_data) # write data to file