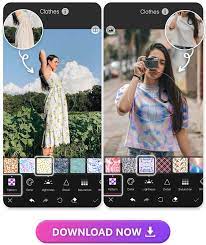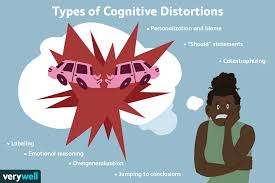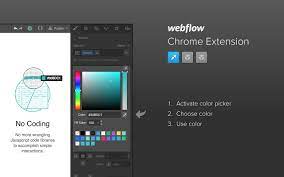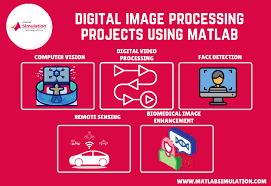3 Ways to Make Your Canvas Looks Better Than Ever
If you’re looking to add a personal touch to your home décor, canvas prints are a great way to do it. But if you want your canvas print to really stand out, there are a few things you can do to make sure it looks its best.
Here are three ways to make your canvas print look better than ever:
1. Choose the right image.
The first step is to choose an image that will look great on a canvas. This means choosing an image with high resolution and sharp lines. If the image is too busy or has too many small details, it will get lost when it’s printed on a canvas.
2. Get the right size.
The next step is to make sure you get the right size for your canvas print. You don’t want it to be too small or too big – just right! The best way to do this is by measuring the space where you plan to hang the canvas and then choose a size that will fit nicely in that space.
3. Consider your framing options.
Finally, you’ll need to decide how you want to frame your canvas print. There are lots of different framing options available, so take some time to browse through them and find one that compliments your image and décor style.
HTML preload image
When you want to improve the appearance of your canvas, one of the best things you can do is preload images. This ensures that all of the images on your canvas are loaded before they are displayed, making the overall appearance much smoother. Additionally, preloading images can help reduce loading times, especially if you have a lot of images on your canvas.
There are a few different ways to preload images in HTML. The first and simplest method is to use the “img” tag with the “src” attribute. For example:

This will load the image from the specified URL and display it on your page. You can also use this method to preload multiple images at once by simply specifying multiple “img” tags with different “src” attributes.
Another way to preload images is to use the “link” tag with the “rel” attribute set to “preload”. For example:
This will also load the image from the specified URL, but it will not be displayed on your page. This method is generally used for CSS or JavaScript files that are not meant to be seen by users, but which are needed for other purposes such as styling or processing.
Finally, you can also use JavaScript to preload images. This is generally more complex than using either of the previous methods, but it offers
How to preload images in your HTML for faster loading times
Preloading images is a great way to improve the loading times of your HTML pages. By preloading images, you can ensure that they are already loaded and ready to be used when your page loads. This can improve the loading times of your pages by a significant amount.
There are a few different ways to preload images in your HTML. One way is to use the ‘image’ tag and include the ‘src’ attribute with the URL of the image you want to preload. Another way is to use CSS and include the ‘URL’ property with the URL of the image you want to preload. You can also use JavaScript to preload images.
To preload an image using the ‘image’ tag, you would add this code into your HTML:

To preload an image using CSS, you would add this code to your CSS file:
body { background-image: URL(“http://example.com/image-to-preload.jpg”); }
Why you should preload images in your HTML

If you’ve ever waited for a website to load, only to be disappointed by slow image loading times, you know how frustrating it can be. Images are often the most heavy-handed element on a page, and as such, can make or break the user experience. Preloading images is one way to ensure that your images always load quickly and smoothly.
Preloading an image involves loading the image into memory before it’s needed. That way, when the time comes to display the image, there’s no delay while the image loads. This is especially important for images that are part of an animation or slideshow; if those images aren’t preloaded, they could cause visible stuttering and a poor user experience.
To preload an image in HTML, you use the tag with a rel attribute of “preload”. The href attribute should point to the location of the image file (just like a regular tag). The as attribute specifies what type of asset this is; in this case, we’re using “image” to indicate that this is indeed an image file. Finally, the cross-origin attribute tells the browser that it should allow cross-origin access to this asset; without it, some
How to improve the appearance of your canvas with preloaded images
If you’ve ever wanted to improve the appearance of your canvas with preloaded images, there are a few things you can do. First, try setting the background-color attribute to a light color. This will help make the edges of your images more visible when they’re displayed on the canvas.
Next, try using an image that’s already been resized to fit the dimensions of your canvas. This way, you won’t have to worry about scaling or stretching the image when it’s displayed on the canvas.
Finally, consider using a transparent PNG for your background image. This will allow any other elements on your page (such as text) to show through the image, which can give your canvas a more polished look.
green screen images
Green screen images are a great way to make your canvas look better than ever. By using a green screen, you can easily add images and colors to your canvas that would otherwise be difficult to add. Here are three ways to make your canvas look better than ever with green screen images:
1. Use green screen images to add color to your canvas.
2. Use green screen images to add texture to your canvas.
3. Use green screen images to add dimension to your canvas.
zoom background images CSS
If you want your Canvas to look its best, you need to use the right CSS. For instance, using the right background image can make a big difference. In this post, we’ll show you three ways to make your Canvas look better than ever with zoom background images.
First, let’s take a look at how to add a zoom background image to your Canvas. To do this, simply add the following CSS to your Canvas:
.zoom-background-image {
background-image: URL(YOUR-IMAGE-URL);
background-size: cover;
}
This will cause your image to be used as the background for your Canvas element. The image will be automatically resized to fit the element, and it will be cropped if necessary. This is a great way to add interest and visual appeal to your Canvas.
Next, let’s take a look at how to make your zoom background images responsive. To do this, simply add the following CSS to your Canvas:
.zoom-background-image {
background-image: URL(YOUR-IMAGE-URL);
background-size: cover;
@media (min-width: 768px) {
background-size: 100% auto;
}
@media (min-width: 1200px) {
background-size: 50% auto