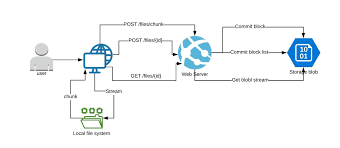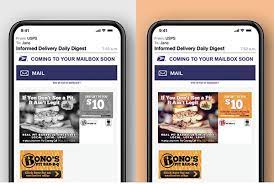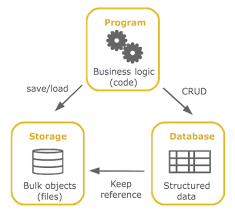5 Ways You Can Easily Use Chrome Headless to Generate Selenium Webdriver Tests
If you’re looking for ways to generate Selenium Webdriver tests easily, using Chrome Headless is a great option. Here are five ways you can use Chrome Headless to create Selenium tests:
1. Using the ChromeDriver Service: You can create a Chromedriver service and use it to drive your tests. This is especially helpful if you’re using a Continuous Integration system like Jenkins.
2. Using the RemoteWebDriver: The RemoteWebDriver allows you to run your tests on a remote machine. This is perfect for distributed testing environments.
3. Using Docker: You can use Docker to containerize your testing environment and run your tests in isolation. This is great for ensuring consistent test results.
4. Using BrowserStack: BrowserStack provides a cloud-basedSelenium testing platform that you can use to run your tests in the cloud. This is convenient if you don’t want to set up a local testing environment.
5. Using SauceLabs: Similar to BrowserStack, SauceLabs provides a cloud-basedSelenium testing platform that makes it easy to run your tests in the cloud.
python convert image to text
Python has some great libraries for image processing, including the Python Imaging Library (PIL) and OpenCV. You can use these libraries to convert images to text data.
PIL is a library that offers several standard procedures for manipulating images. One of those is the convert() function, which converts an image from one format to another. For example, you can convert a PNG image to a JPEG image. To do this, you would use the following code:
from PIL import Image im = Image.open(“input.png”) im.convert(“RGB”).save(“output.jpg”)
OpenCV is another library with image processing capabilities. It also has a function called cvtColor() which can be used to convert images from one color space to another. For example, you could use it to convert an RGB image to grayscale. The code for this would be:
import cv2 img = cv2.imread(‘input.png’) gray = cv2.cvtColor(img, cv2.COLOR_BGR2GRAY) cv2.imwrite(‘output.jpg’, gray)
how to download images from canva
If you’re looking to download images from Canva, there are a few easy ways to do so. With Chrome Headless, you can automatically generate Selenium Webdriver tests that will help you quickly and easily download images from Canva.
To get started, simply head to the Canva website and sign up for a free account. Once you’re logged in, click on the “Create a design” button in the top right-hand corner of the screen.
From here, you’ll be able to choose from a variety of templates or create your own design from scratch. For this example, we’ll be using a pre-made template.
Once you’ve selected a template, you’ll be taken to the editor page. On this page, you can make changes to your design, add text, and upload your own images.
To upload an image from your computer, click on the “Uploads” tab in the left-hand sidebar and then click on the “Computer” option.
This will open up a file explorer window where you can select the image you want to upload. Once you’ve selected your image, click on the “Open” button and it will be added to your design.
Once your image is added, you can move it around and resize it as needed. When you’re happy with your design, click on the “Download” button in the top right-hand corner of the screen.
This will
reactjs import image

Chrome headless is a great way to generate Selenium Webdriver tests. You can use it to automatically capture screenshots of your web pages, record user interactions, and create new tests.
There are many ways to use Chrome headless to generate Selenium tests. One way is to import images into your tests. This can be useful if you want to automatically capture screenshots of your web pages or if you need to record user interactions.
To import an image into a Selenium test, you first need to have the image in a format that Selenium can understand. The most common format for images is PNG. You can convert other image formats, such as JPG or GIF, into PNG using an online converter tool.
Once you have the image in PNG format, you need to upload it to a server that Selenium can access. The easiest way to do this is to use a free image hosting service like Imgur.
Once the image is uploaded, you can then add it to your Selenium test using the following code:
String imgUrl = “http://i.imgur.com/xxxxxxx.png”; WebElement element = driver.findElement(By.id(“some-element”)); element.click(); // Take a screenshot of the page after the element has been clicked Screenshot fpScreenshot = new AShot().shootingStrategy(ShootingStrategies.viewportPasting(1000)).takeScreenshot
Chrome Headless can be used to generate Selenium Webdriver tests easily
and quickly. It can also be used to run tests on a remote server.
Chrome Headless is a new way to automate testing of web applications. It is fast and efficient and can be used to generate Selenium Webdriver tests easily and quickly. It can also be used to run tests on a remote server.
All you need is a Chrome installation and the Selenium Webdriver extension
. There are different ways to install Selenium. The easiest way is through pip:
pip install selenium
You also need to download the Chrome Webdriver extension. You can find it here:
chromedriver.exe
Once you have installed Selenium and downloaded the Chrome Webdriver extension, you can start writing your code. Selenium has a number of different modules that you can import into your Python script. For this example, we will just be using the “webdriver” module.
You can use Chrome Headless to create tests for ReactJS applications
. Headless Chrome is a way to run the Chrome browser without actually running the browser. This makes it ideal for running tests, because you can launch and terminate Chrome very quickly.
To use Headless Chrome for testing ReactJS applications, you need to install the headless-chrome-crawler library. This library provides a way to launch and control Headless Chrome from NodeJS.
Once you have installed headless-chrome-crawler, you can write tests in your favourite test framework (Mocha, Jasmine, etc.). The following example shows how to write a simple test that loads a ReactJS application and checks that the title of the page is correct:
Chrome Headless is also great for debugging ReactJS applications
. When you’re developing ReactJS applications, you can use the React Developer Tools extension for Chrome to inspect the component hierarchy and props/state of your application. However, if you’re using a headless testing framework like Mocha or Jasmine, you can’t use the React Developer Tools to debug your tests. Instead, you have to rely on console.log() statements or debugger breakpoints.
With Chrome Headless, you can now use the React Developer Tools while running your headless tests! This means that you can set breakpoints in your components and step through your code just like you would when debugging a regular browser-based ReactJS application.
You can use Chrome Headless to take screenshots of websites
.
To take a screenshot with Chrome Headless, you first need to enable the Developer Tools. To do this, open Chrome and type chrome://flags into the address bar. This will open the Chrome flags page. Scroll down until you find the “Enable Developer Tools” flag and click Enable. Once you have done this, restart Chrome and head over to the website that you want to take a screenshot of.
Load up the website in question and then right-click on it. Select “Inspect” from the menu that appears. This will open up the Developer Tools window. Click on the “Network” tab and then select “Screenshot.”